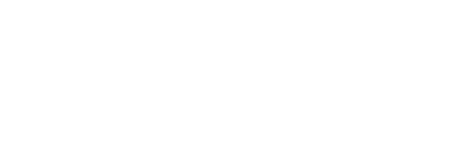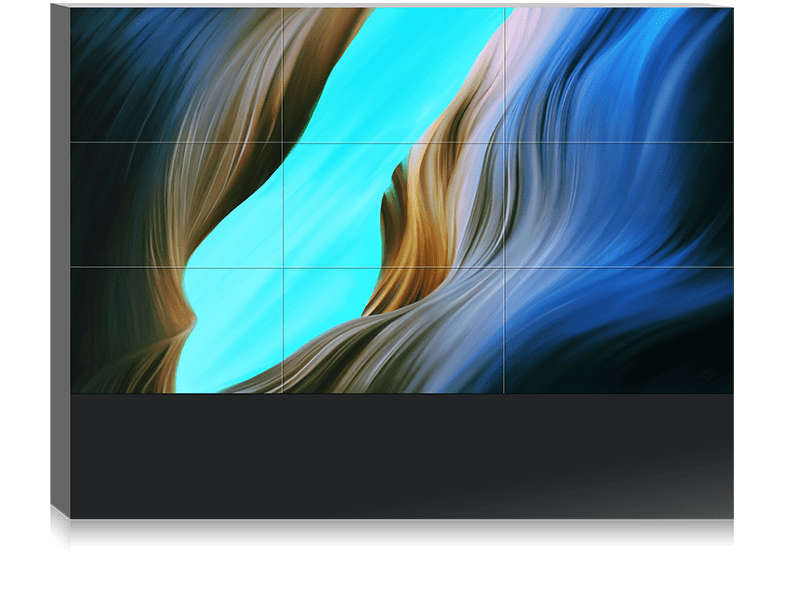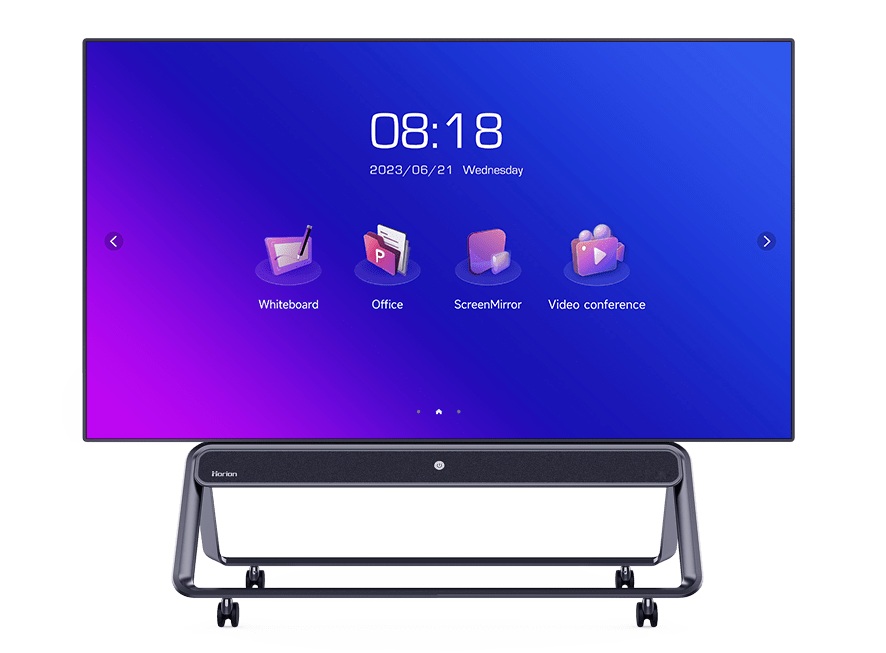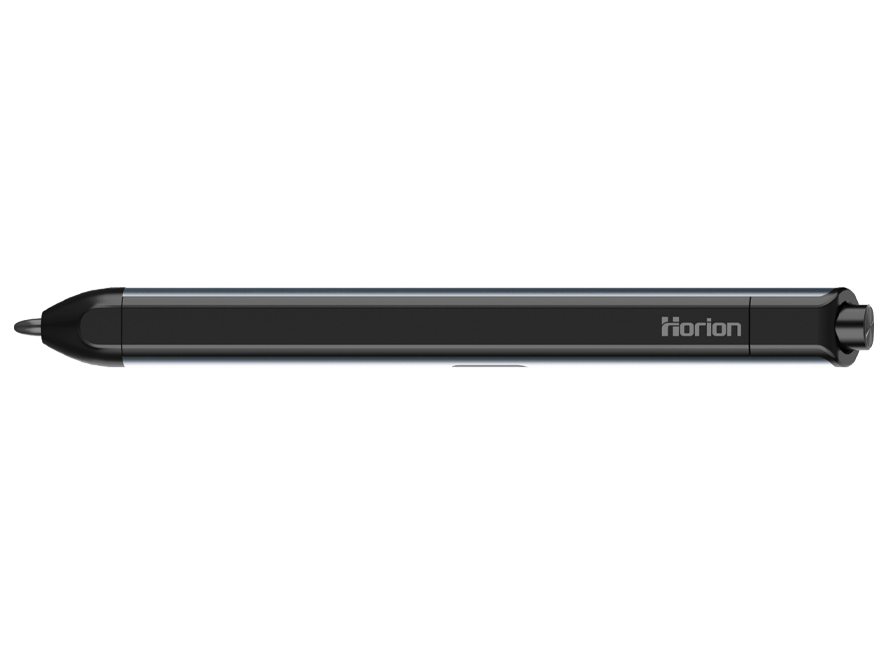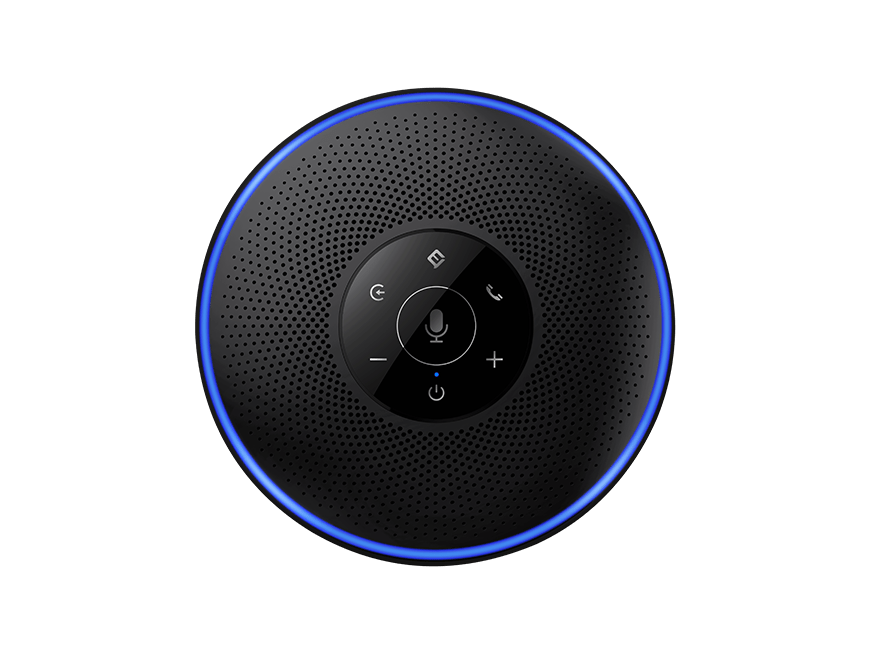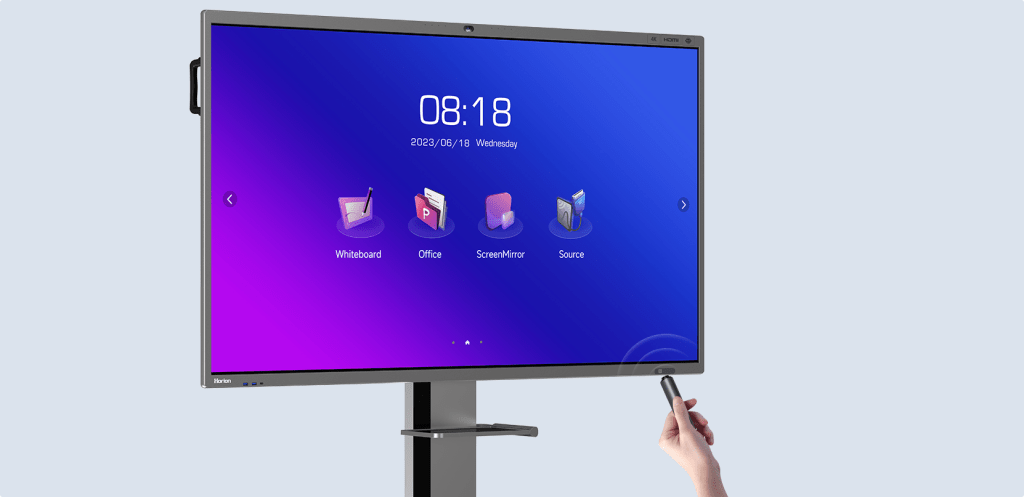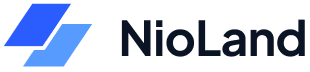How Do You Set Up Wireless Screen Mirroring Step-by-Step?
Wireless screen mirroring is a powerful feature that allows you to display the screen of one device, like a smartphone or laptop, onto a larger screen, such as a TV or monitor, without using cables. It’s perfect for sharing photos, videos, presentations, or even gaming. In this blog, you will learn how to set up wireless screen mirroring step-by-step, making it easy for anyone to enjoy seamless connectivity.
Whether you’re using a smart TV, a streaming device, or the K6A Touch Screen, this guide will help you connect your devices smoothly. By the end, you’ll be able to mirror your screen with confidence and enjoy your content on a larger display.
Understanding Wireless Screen Mirroring
Wireless screen mirroring uses technology like Wi-Fi Direct or Miracast to establish a connection between two devices. This allows you to project one device's display onto another without cables. Many modern TVs and monitors support this feature, making it convenient for both personal and professional use.
Benefits of Wireless Screen Mirroring
No need for extra cables: It eliminates the clutter of wires.
Easy sharing: Share photos, videos, and presentations instantly.
Universal compatibility: Works with a variety of devices, including the K6A Touch Screen.
Now, let’s move to the steps to set it up.
Step 1: Check Device Compatibility
For TVs and Monitors
- Check if your TV or monitor is a smart device with built-in screen mirroring support.
- If not, consider using an external streaming device like Chromecast, Roku, or Amazon Fire Stick.
For Phones and Laptops
- Most modern smartphones and laptops support wireless mirroring. For Android, look for Cast, Smart View, or Screen Mirroring options. For iPhones, use AirPlay.
The K6A Touch Screen is compatible with many mirroring technologies, making it a versatile option.
Step 2: Connect Devices to the Same Network
Ensure both devices are on the same Wi-Fi network. This is crucial for establishing a stable connection.
How to Connect
1.Open the Wi-Fi settings on your smartphone, laptop, or the K6A Touch Screen.
2.Join the same Wi-Fi network as your TV or streaming device.
3.Verify the connection by testing internet access on both devices.
Step 3: Enable Screen Mirroring on Your TV or Monitor
On Smart TVs
1.Use the TV remote to access the Settings menu.
2.Look for options like Screen Mirroring, Cast, or Smart View.
3.Turn the feature on and wait for your TV to become discoverable.
On External Devices
If using a streaming stick or box:
1.Plug in the device and set it up using the on-screen instructions.
2.Navigate to the mirroring option in the device menu.
Step 4: Mirror Your Device
Comparing Cost and Accessibility
For Android Devices
1.Swipe down to open the Quick Settings menu.
2.Tap Cast or Smart View.
3.Select your TV or monitor from the list of available devices.
For iPhones
1.Open the Control Center by swiping down from the top-right corner.
2.Tap Screen Mirroring.
3.Choose your TV or streaming device.
For Laptops
1.On Windows, press Win + P and select Connect to a wireless display.
2.On macOS, click the AirPlay icon in the menu bar and choose your TV.
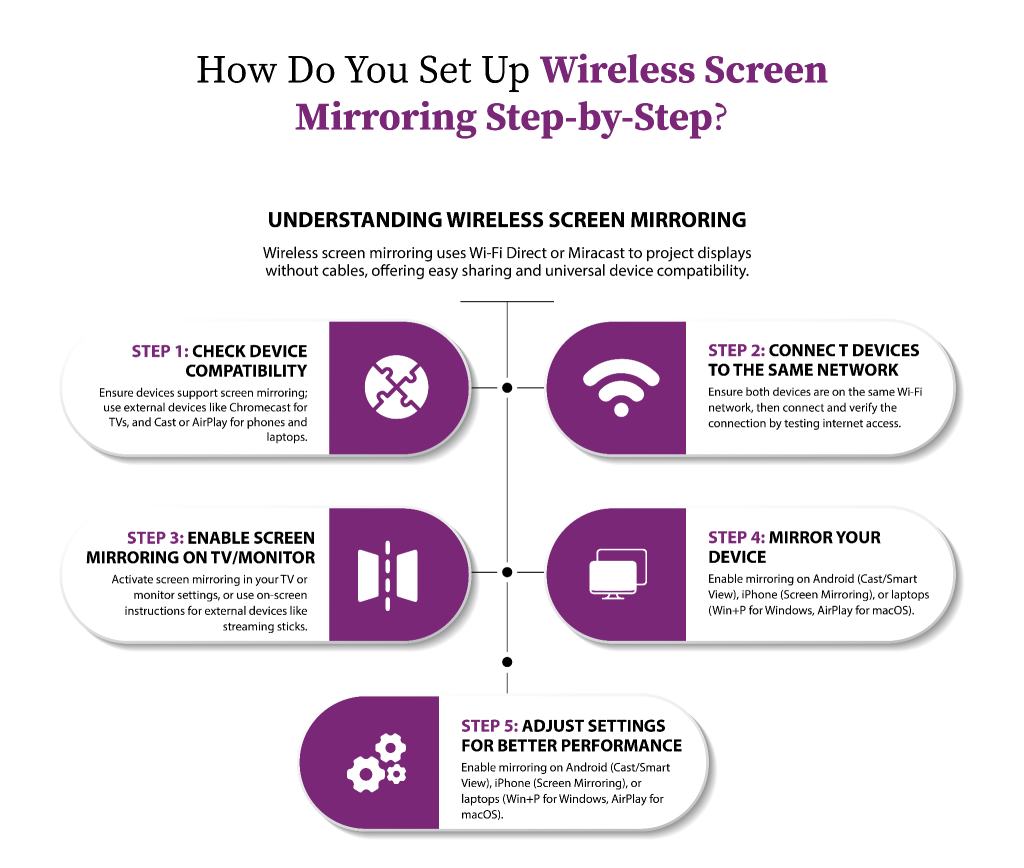
Step 5: Adjust Settings for Better Performance
Tips for Optimal Results
1.Resolution: Ensure your devices support the same resolution for clear visuals.
2.Distance: Keep the devices close to maintain a stable connection.
3.Updates: Install the latest software updates on both devices for improved compatibility.
FAQs
Conclusion
Wireless screen mirroring is a simple yet powerful feature that enhances how you share and enjoy content. By following these steps, you can easily connect your devices, whether using the latest smartphone or the K6A Touch Screen. With just a few taps, you’ll have your favorite content displayed on a bigger screen, making it perfect for work, entertainment, or sharing moments with loved ones.
Embrace the convenience of wireless technology and enjoy a clutter-free experience today!